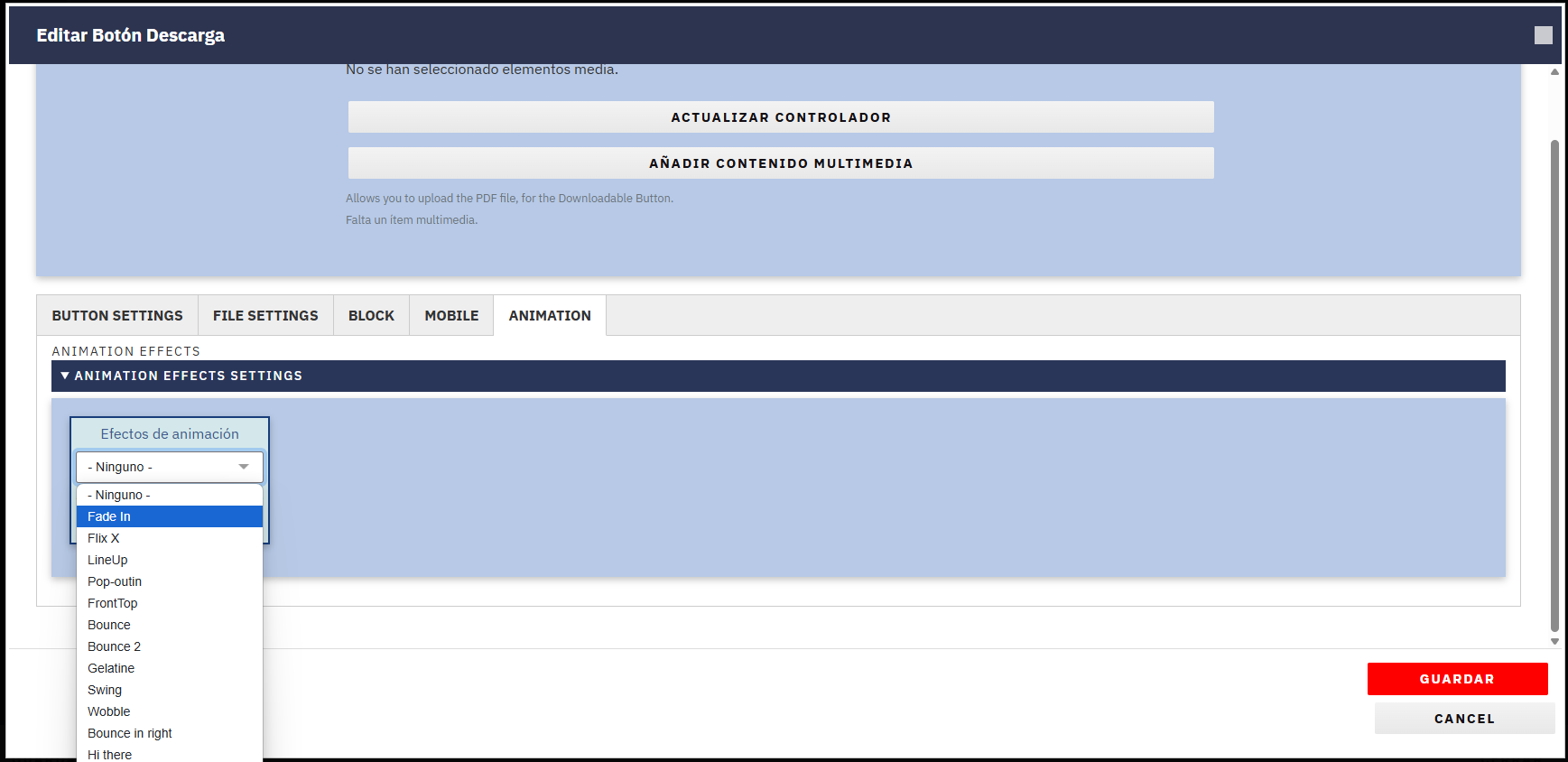Botón Descarga (Componente simple)
El componente BOTÓN DESCARGA PDF, nos permite añadir un archivo en formato PDF, para que los usuarios puedan, leerlo directamente en el navegador, ya que se abre una nueva ventana al hacer clic sobre el botón, descargarlo.
Adicionalmente el componente BOTÓN DESCARGA PDF permite la opción de incrustar el archivo para que pueda leerse sin salir de la página actual y otras configuraciones que veremos a continuación.
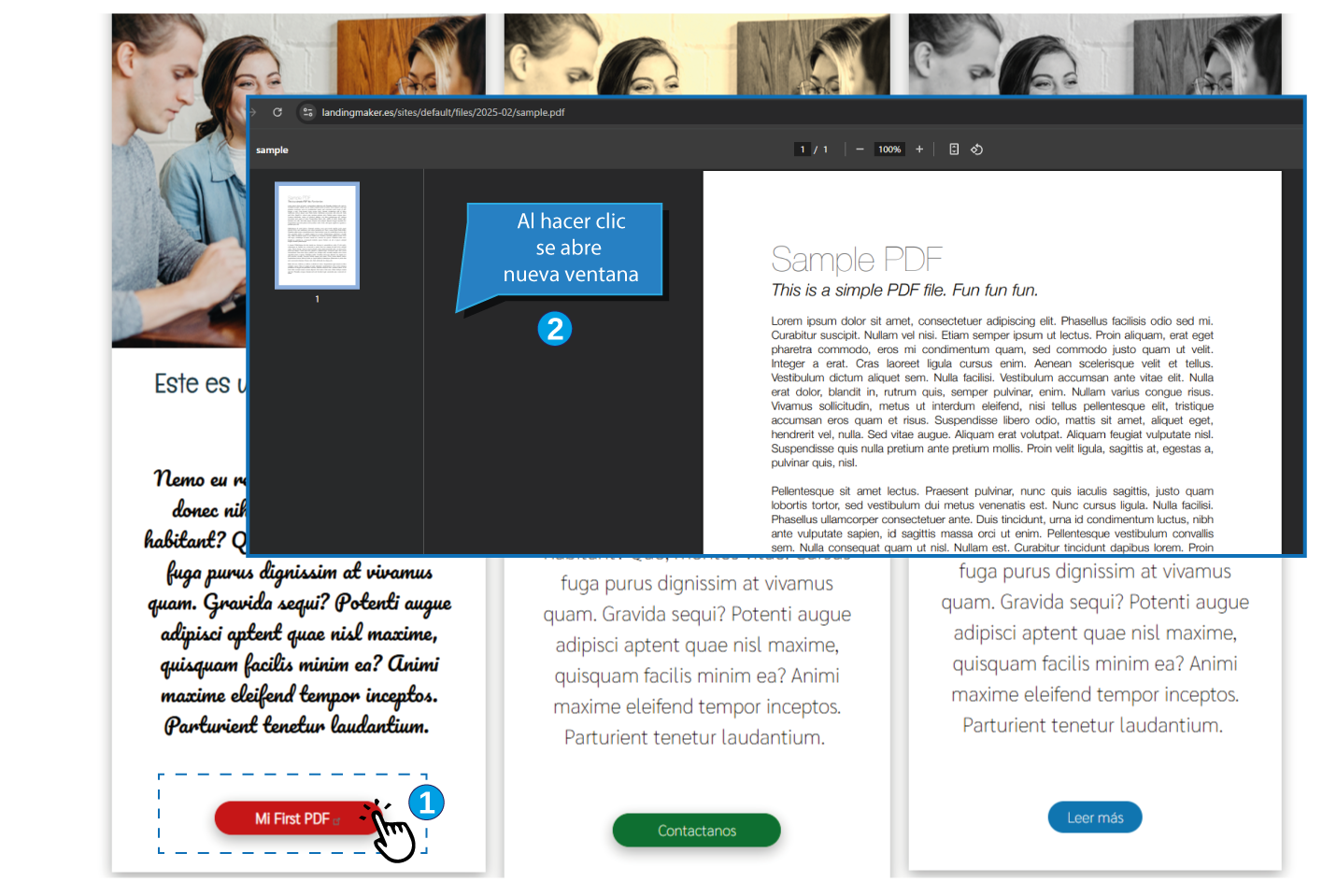
Cuando accedemos a la edición del componente BOTÓN DESCARGA PDF, veremos que está dividido en dos zonas principales.
En la parte superior están los valores específicos del botón, es decir la opción para cargar el archivo PDF que estará disponible para su posible descarga.
En la parte inferior, encontraremos el resto de configuraciones, divididas en varias pestañas para facilitar su implementación.
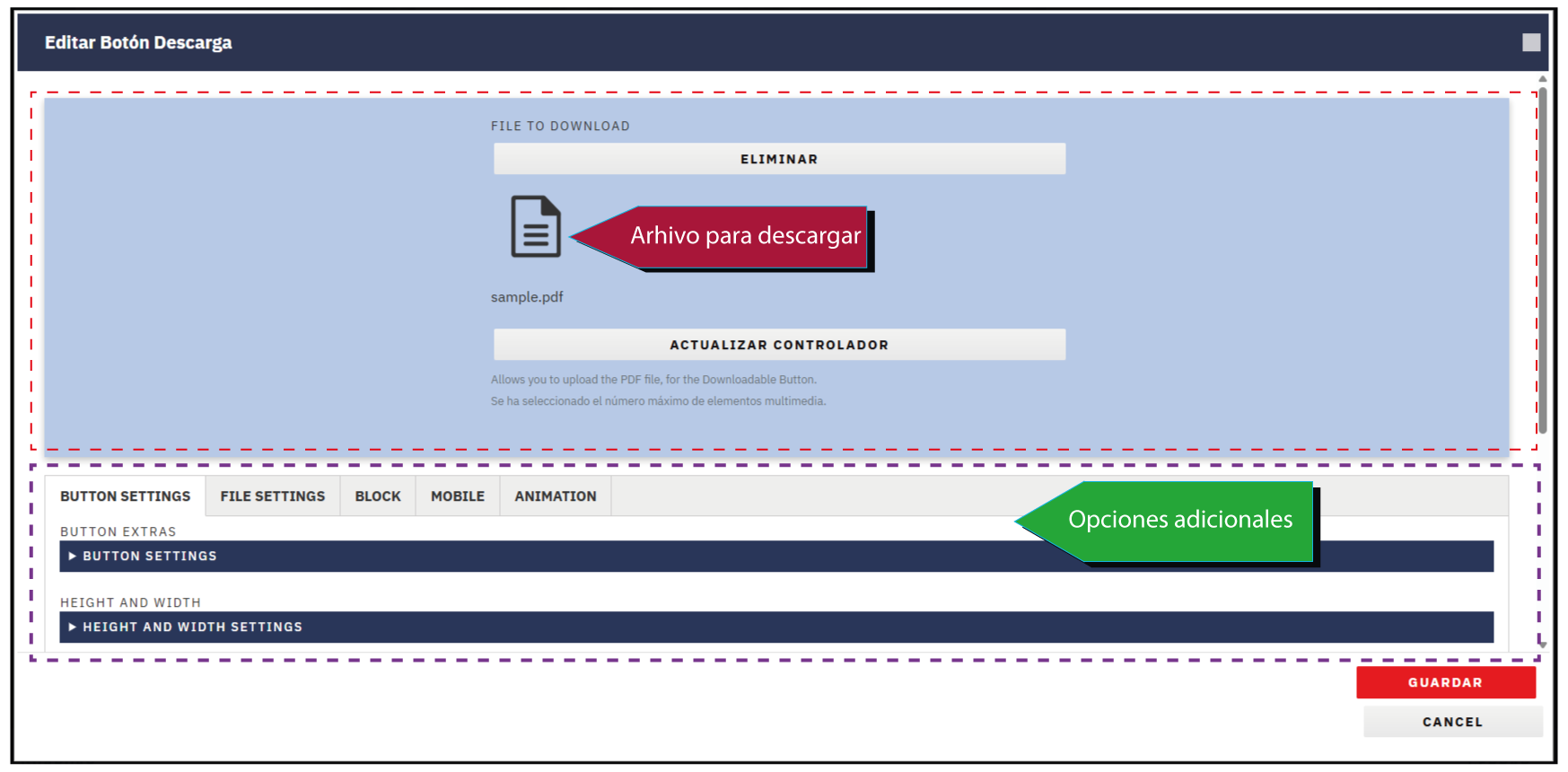
Si deplegamos el primer grupo de CONFIGURACIONES DEL BOTÓN, encontraremos varias pestañas que agrupan cada una, para que se más fácil su implementación, éstas son:
- Configuraciones adicionales del botón (Button Settings).
- Altura y anchura del botón (Height and Width)
- Padding o relleno del botón (Padding)
- Borde (Border)
- Texto del botón (Text Button)
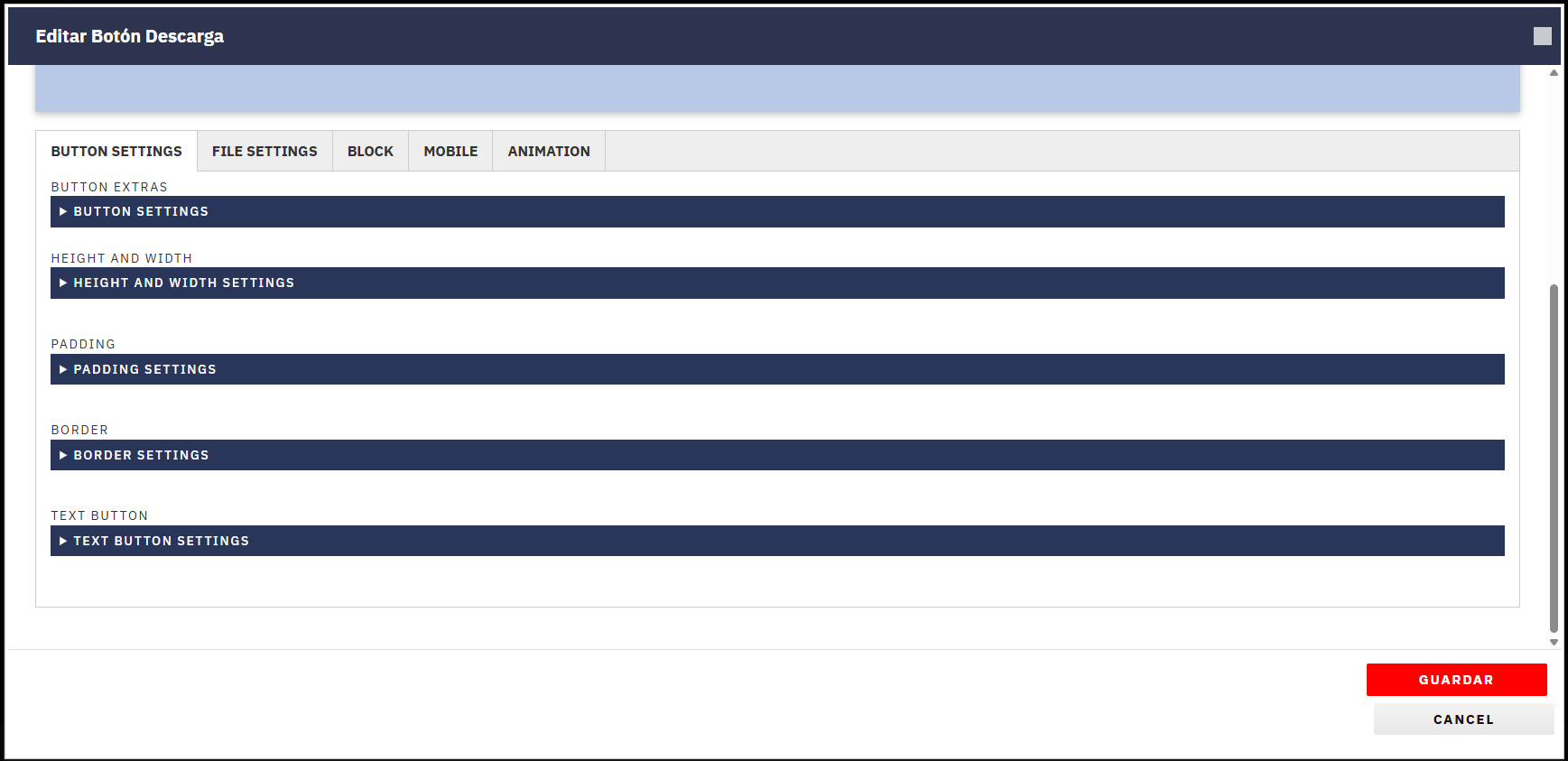
Si exploramos el contenido dentro de CONFIGURACIONES ADICIONALES (BUTTON SETTINGS), encontraremos las siguientes alternativas:
- Un selector para escoger el color de fondo para el botón (Button Background Color)
- Un campo numérico que nos permite añadir el margen superior en ordenadores (Margin Top PC)
- Un campo numérico que nos permite añadir el margen inferior en ordenadores (Margin Bottom PC)
- Un selector para elegir el efecto sombra para el botón (Efecto sombra)
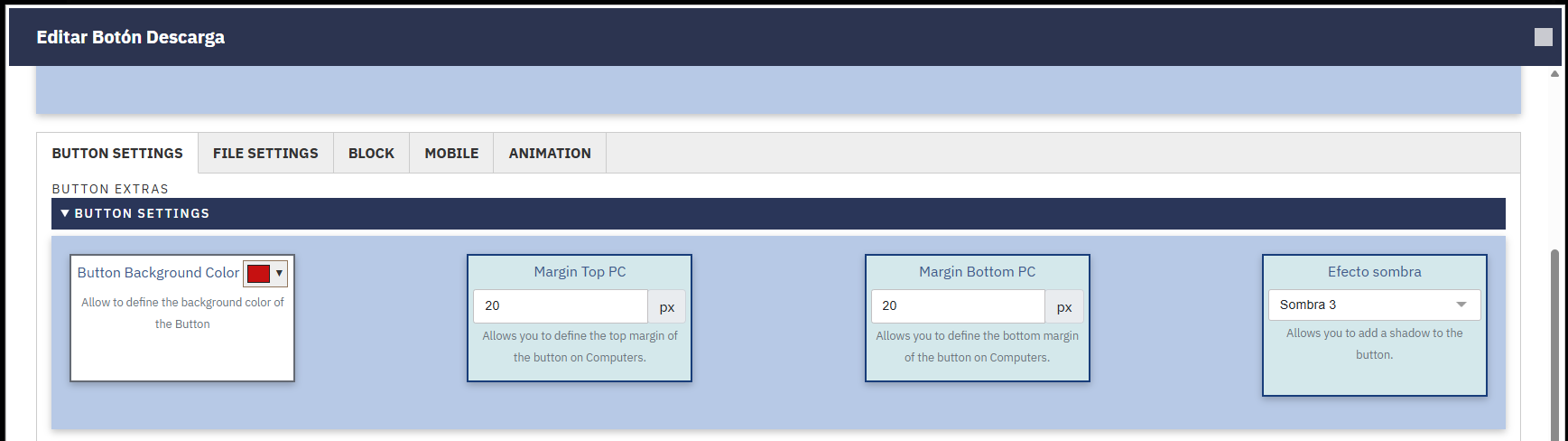
Continuando con las configuraciones adicionales para el botón, si desplegamos la pestaña ALTO Y ANCHO (HEIGHT AND WIDTH), tendremos las siguientes opciones de personalización:
- Un campo numérico para establecer la altura del botón en píxeles (Button Height)
- Un selector para escoger la unidad de medida que aplicaremos al ancho del botón (Button Width Unit)
- Un campo numérico donde definiremos el ancho del botón que utilizará el valor del campo anterior (Button Width)
- Un campo numérico para definir el ancho máximo del botón en ordenadores (Max Width PC)
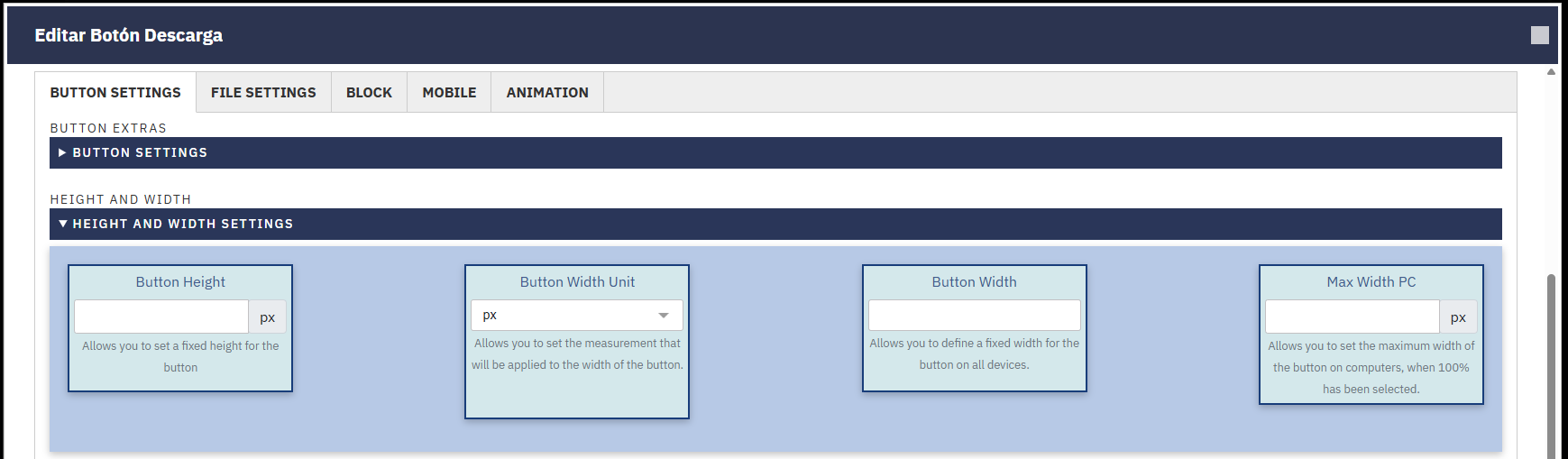
La pestaña PADDING o RELLENO, dentro de las configuraciones del botón nos ofrece las siguientes opciones:
- Un campo numérico para establecer el valor para el padding del lado izquierdo y derecho del botón.
- Un campo numérico para establecer el valor para el padding del superior e inferior del botón.

En el caso de la pestaña BORDES, para facilitar su implementación, encontraremos tres pestañas que agrupan las siguientes opciones:
- Color y estilo del borde (Color and Style)
- Tipo de borde (Border Type)
- Radio del borde (Border Radius)
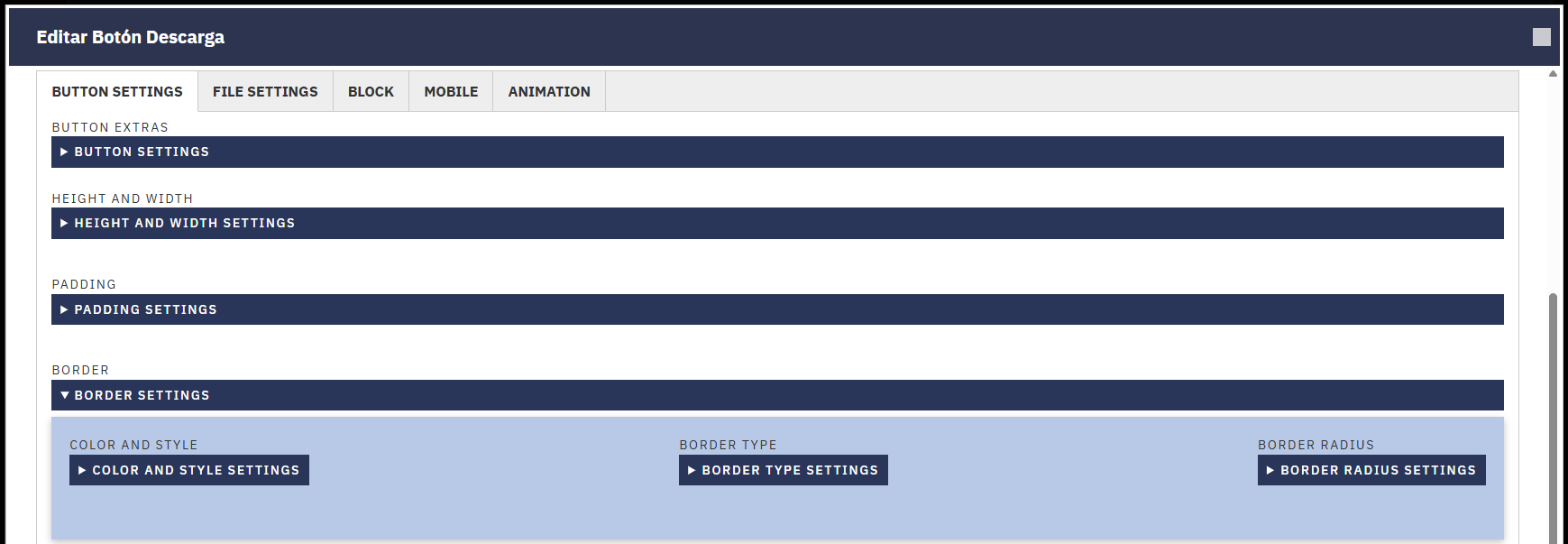
El primer grupo de opciones dentro de las configuraciones del borde, con el nombre COLOR Y ESTILO (Color and Style), ofrece las siguientes alternativas:
- Un selector para escoger el color que se aplicará al borde.
- Un selector que nos permite elegir entre varios estilos que se aplicarán al borde.
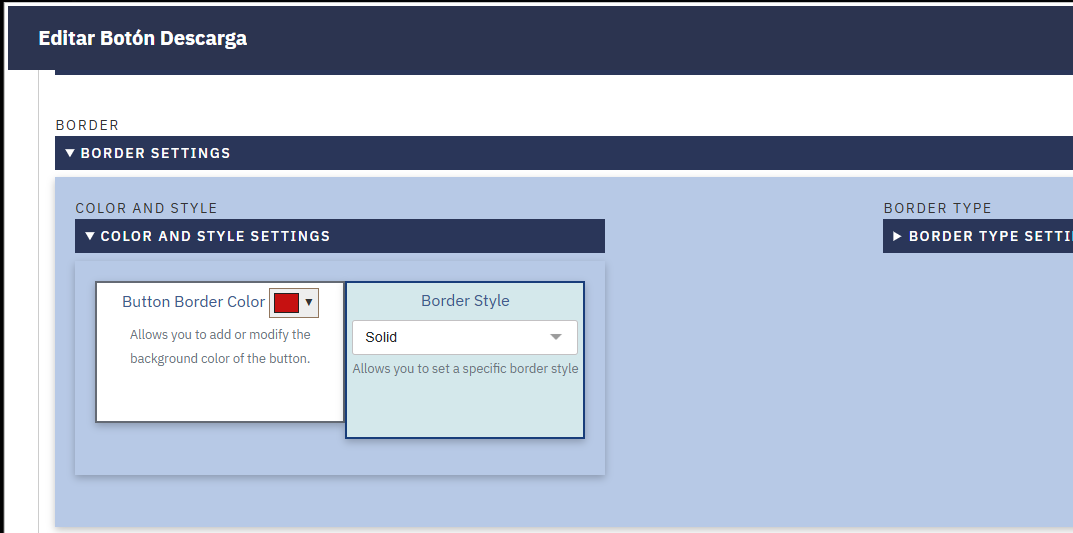
Si ahora desplegamos la siguiente pestaña de las configuraciones del border, con el nombre TIPO DE BORDE (Border Type), veremos lo siguiente:
- Un selector para escoger la unidad de medida que se aplicará al ancho del borde. (Border unit)
- Un campo numérico para establecer el grosor para el borde alrededor de todo el botón (Borde global).
- Un campo numérico para establecer el grosor para el borde superior del botón (Border Top).
- Un campo numérico para establecer el grosor para el borde derecho del botón (Border Right).
- Un campo numérico para establecer el grosor para el borde inferior del botón (Border Botton).
- Un campo numérico para establecer el grosor para el borde izquierdo del botón (Border Left).
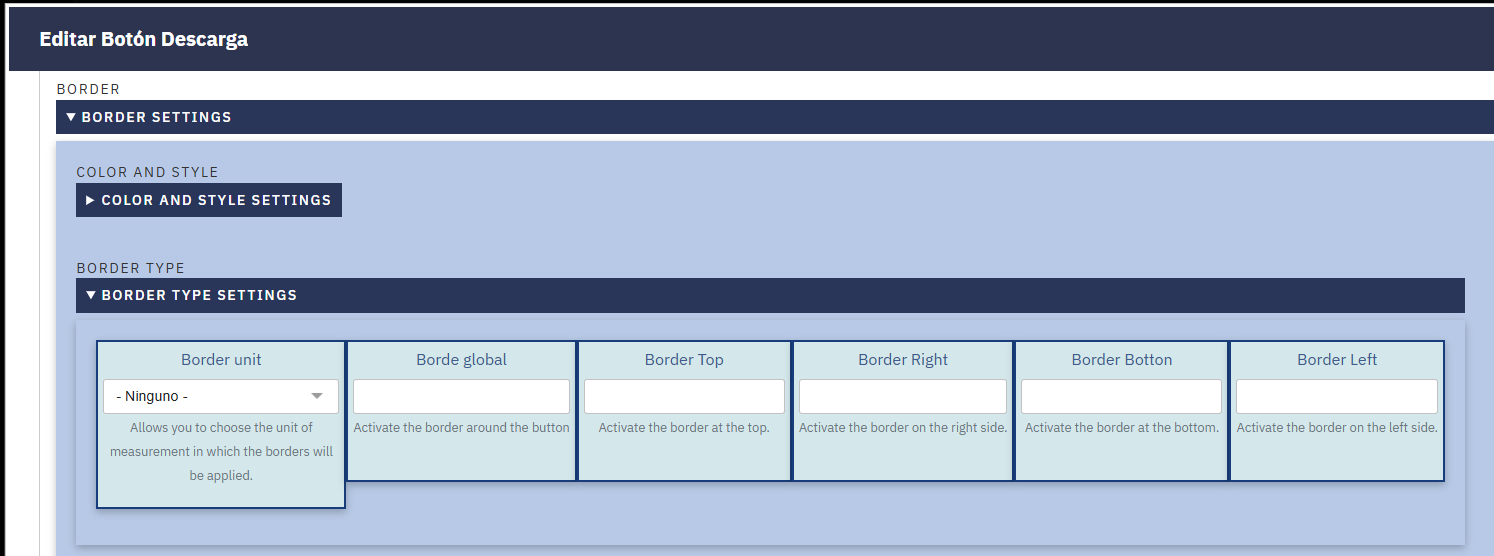
El último grupo de configuraciones para el borde del botón, con el nombre RADIO O CURVATURA DEL BORDE (Border Radius), nos ofrece las siguientes opciones de configuración:
- Un campo numérico para la Curvatura GLOBAL del Borde
- Un campo numérico que permite configurar el Radio del lado superior izquierdo (Border Radiuts top Left)
- Un campo numérico que permite configurar el Radio del lado superior derecho (Border Radius Top Right)
- Un campo numérico que permite configurar el Radio del lado inferior derecho (Border Radius Bottom Right)
- Un campo numérico que permite configurar el Radio del lado inferior izquierdo (Border Radius Bottom Left)

La última de las configuraciones para el componente BOTÓN DESCARGA, nos permite varias opciones relacionadas tanto con el texto del botón, como con el archivo PDF.
Para facilitar su implementación, la pestaña TEXTO DEL BOTÓN (Text Button), tiene las siguientes pestañas:
- Título, Archivo y botón cierre (PDF title, File and Close Text)
- Tipo de letra y tamaño del texto (Font Family and Font Size)
- Color del texto y negrita (Color and Bold)
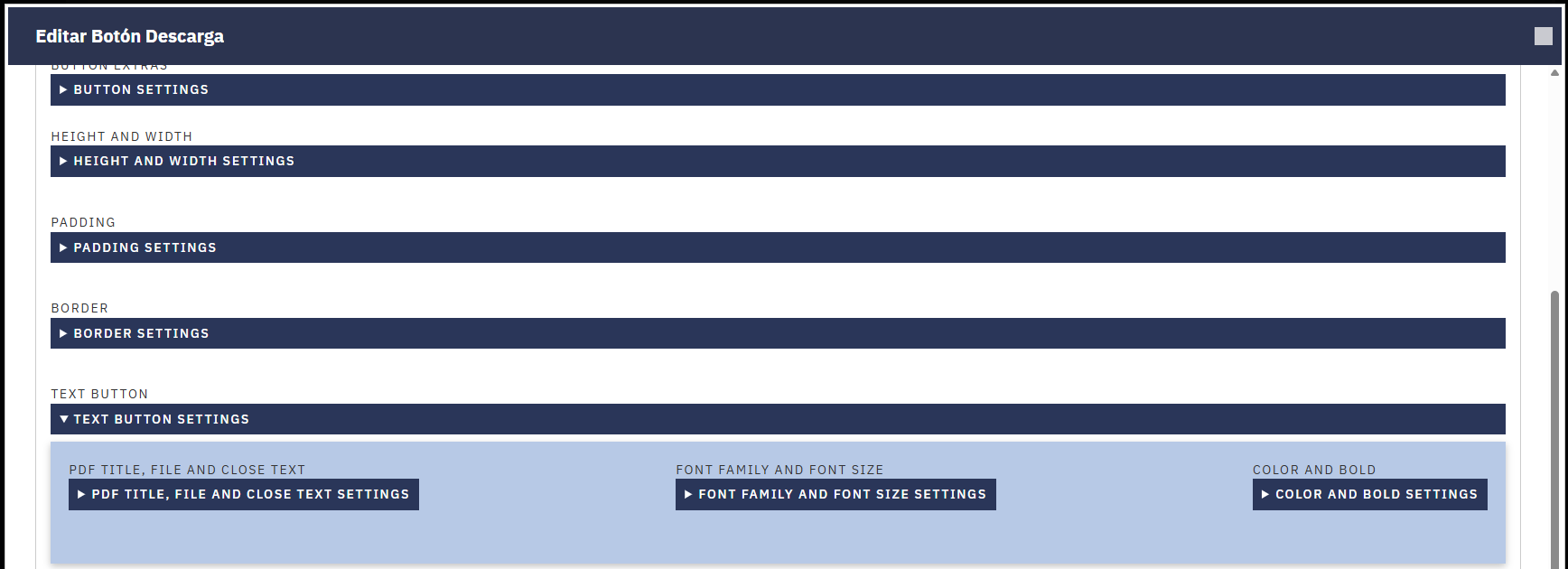
Si desplegamos el primer grupo de configuraciones para los textos, encontraremos las siguientes opciones:
- Un campo de texto para el título del archivo PDF
- Un campo de texto que nos permite personalizar el texto del botón descargar (Download Button Text)
- Un campo de texto para el botón de cierre que se muestra al abrir el PDF (Close Modal Button Text)
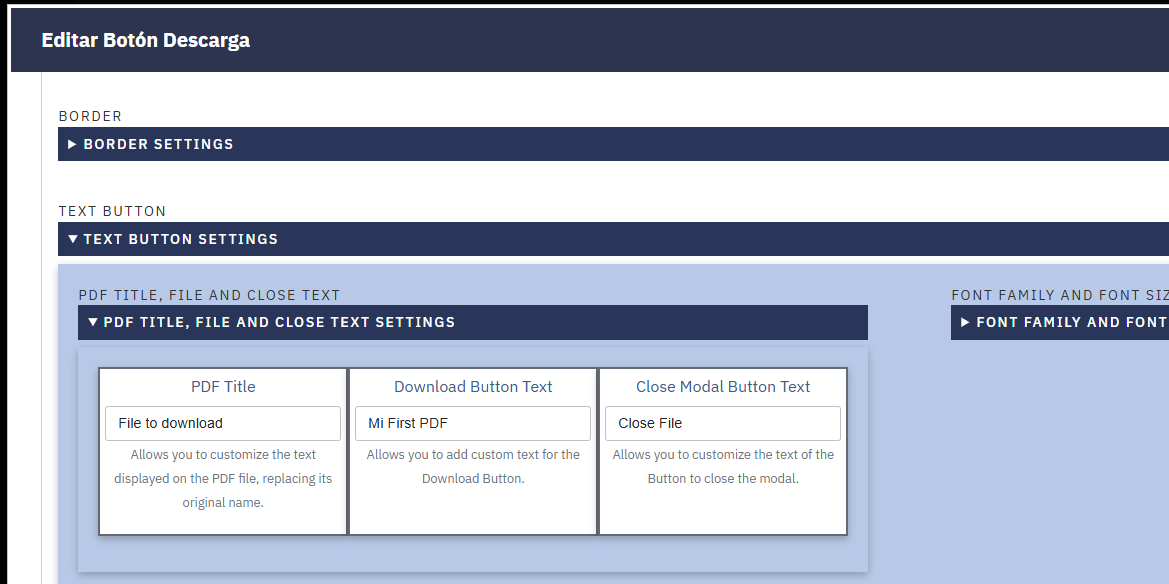
El siguiente grupo de configuraciones para los textos del componente, tiene las siguientes configuraciones:
- Un selector que nos permite elegir el tipo de letra para los textos.(Font Family)
- Un selector para elegir la unidad del tamaño para el texto (Font Size Unit)
- Un campo numérico que define el tamaño aplicando la unidad del campo anterior (Font Size)
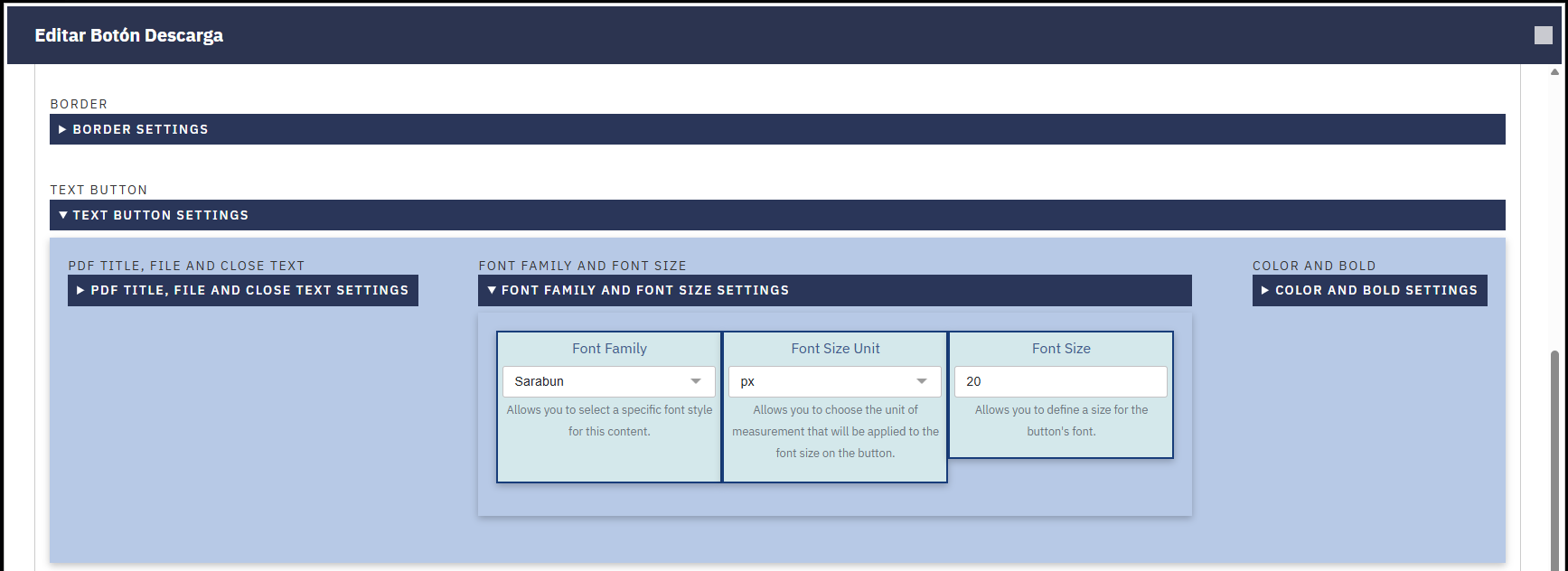
En la última de las pestañas de configuración para los textos, encontramos las siguientes opciones:
- Un selector para escoger el color del texto (Color del texto)
- Una casilla o checkbox que convierten el texto en Negrita (Bold Text)
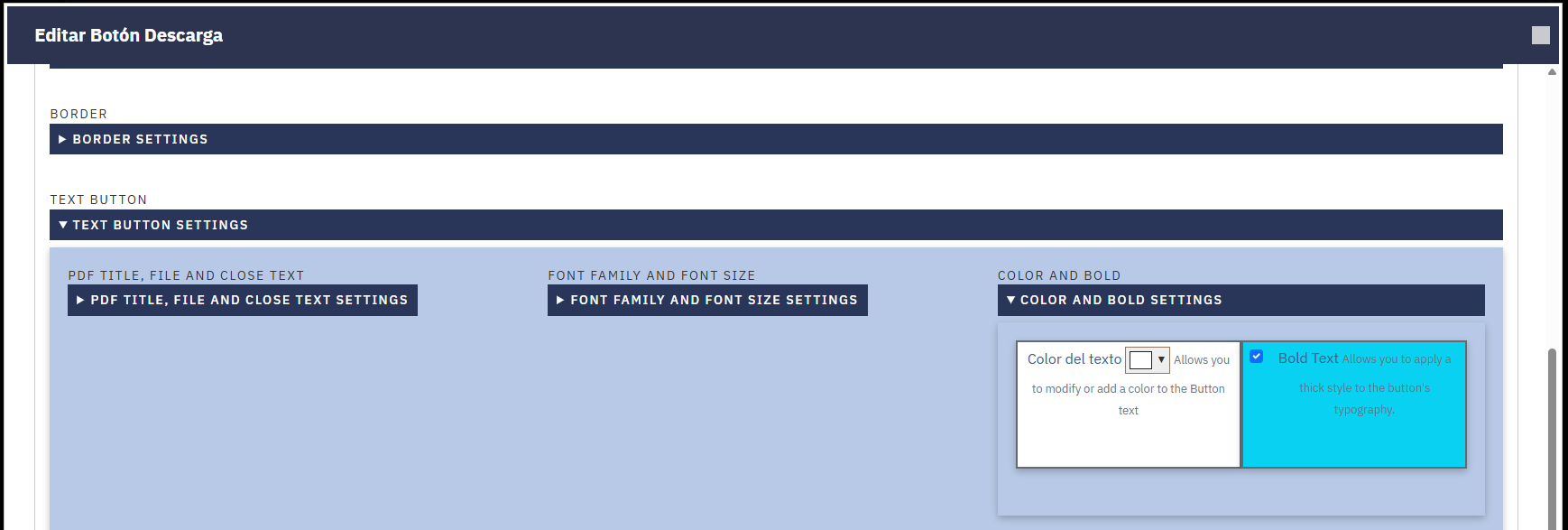
La pestaña CONFIGURACIONES DEL ARCHIVO (FILE SETTINGS), permite las siguientes posibilidades de personalización para el PDF:
- Una casilla o checkbox para Permitir la descarga del archivo adjunto (Allow download )
- Una casilla o checkbox que permite Incrustar el archivo dentro de la web (Embed PDF)
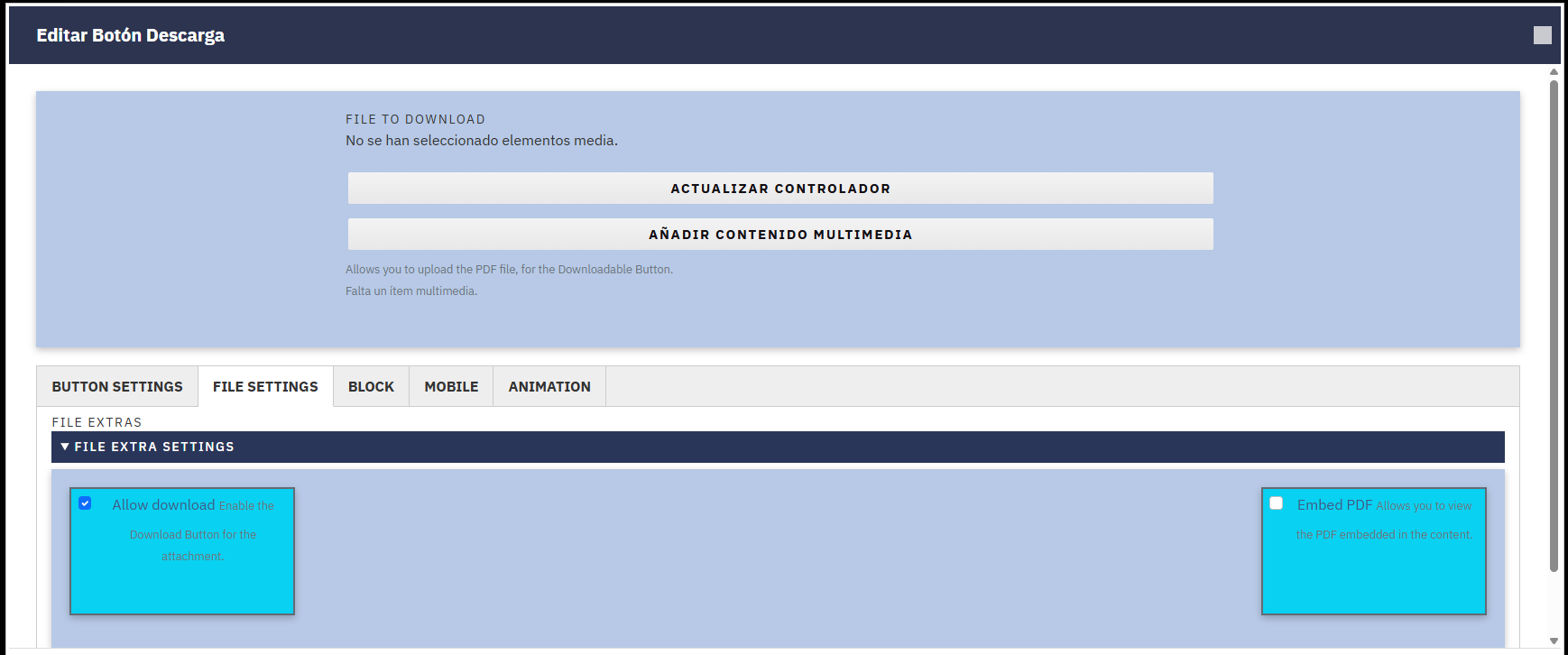
En la siguiente pestaña, llamada BLOCK, encontramos las configuraciones, que se aplican al bloque, dentro del que se encuentra el botón y estas son:
- Un selector para escoger el Color fondo del Bloque
- Un campo numérico para establecer el Margen superior (Margin Top PC)
- Un campo numérico para definir el Margen inferior (Margin Bottom PC)
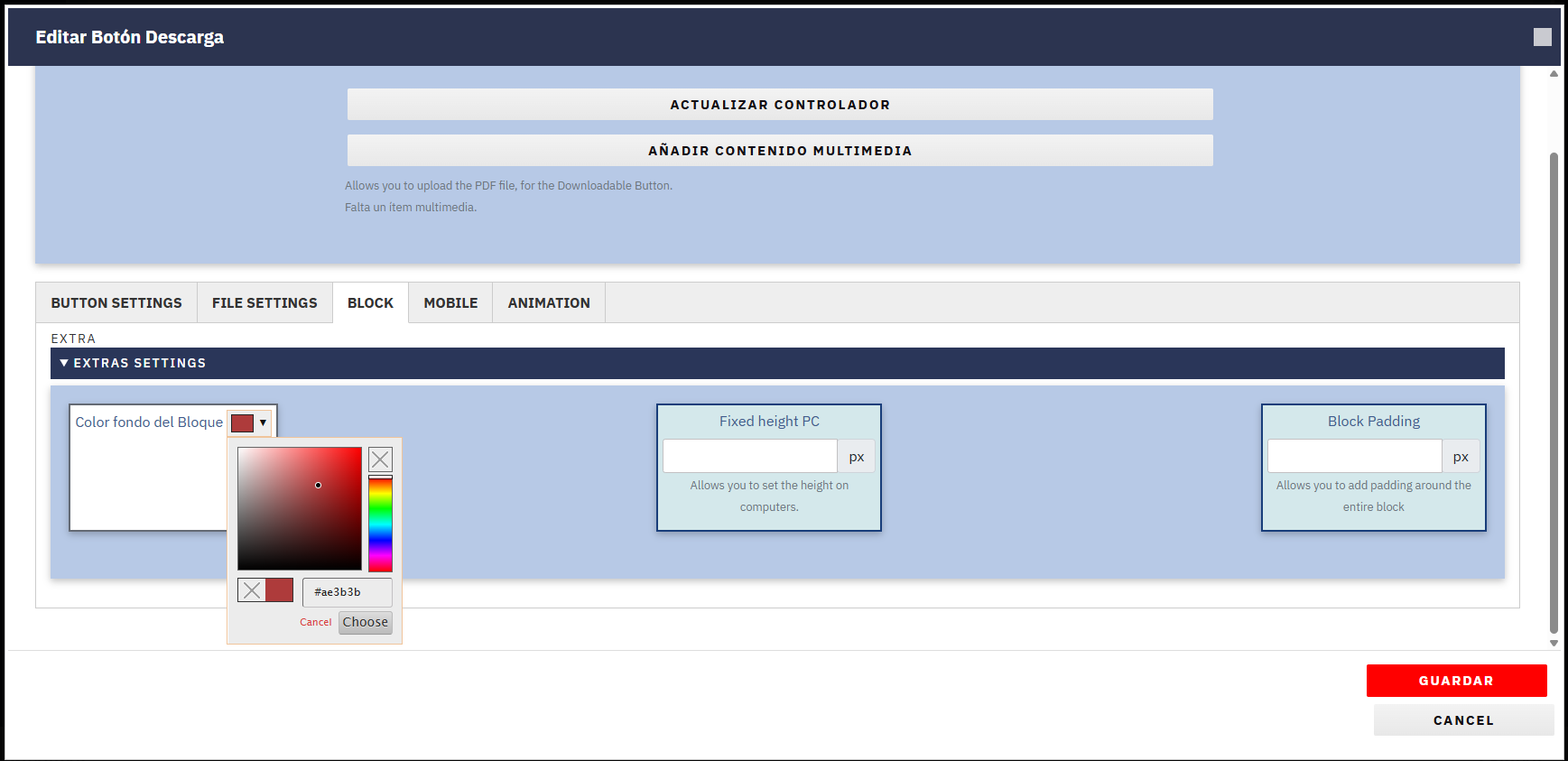
La siguiente pestaña de configuración se llama MOBILE y agrupa todas las opciones específicas para dispositivos móviles; éstas incluyen:
- Un campo numérico para personalizar el Ancho máximo del botón en móviles.
- Un campo numérico para personalizar el Margen superior en móviles.
- Un campo numérico para personalizar el Margen inferior en móviles.
- Un campo numérico para añadir un padding o relleno dentro del bloque. (Mobile Block Padding)
- Una casilla o checkbox que permite Ocultar en móviles, es decir, ( Que oculta el botón de descarga para que sólo se muestre si accedemos desde un ordenador)
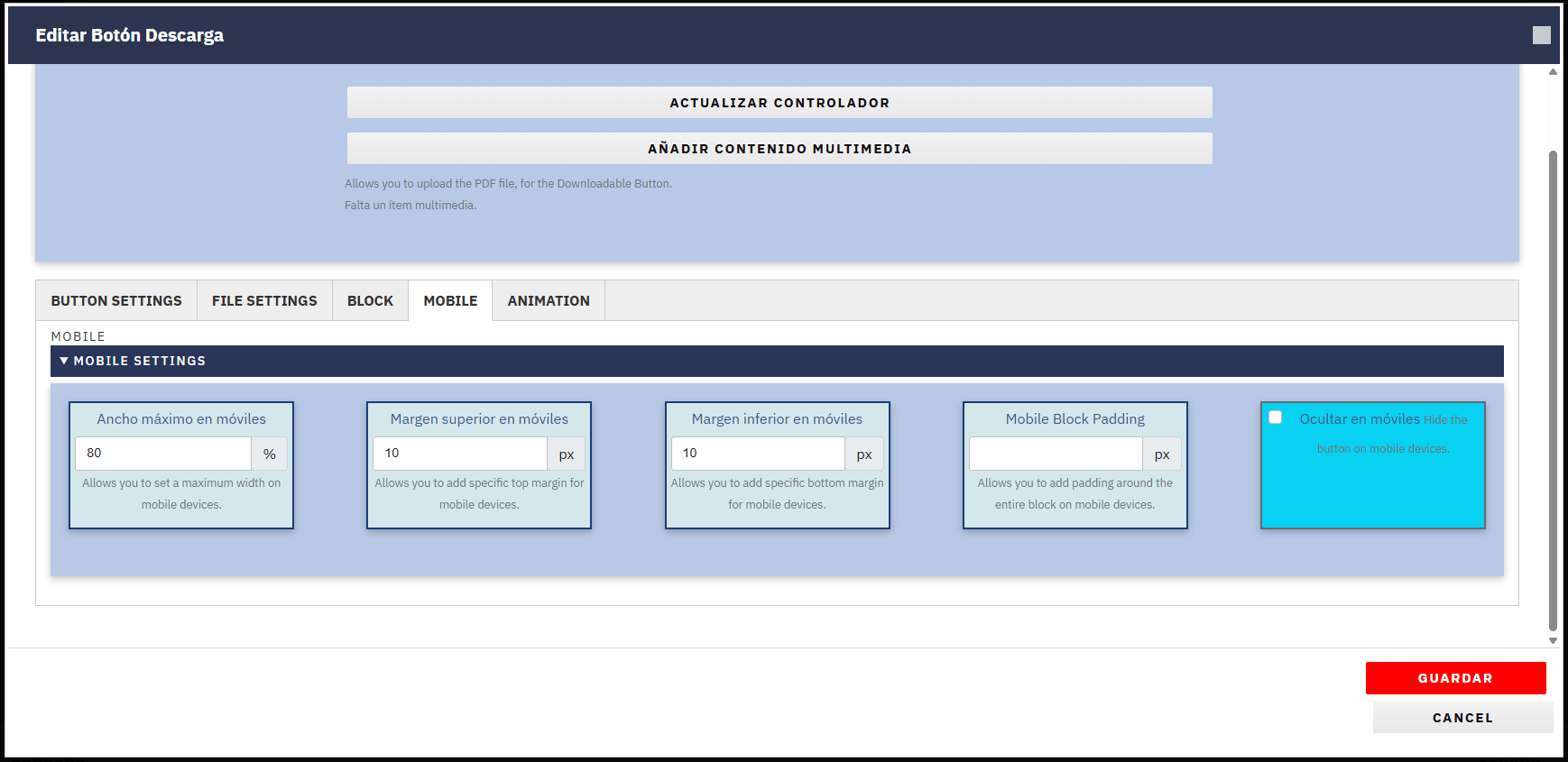
La última de las pestañas para configurar el componente BOTÓN DESCARGA, corresponde con los efectos de animación, donde encontraremos:
- Un selector para escoger entre los diferentes efectos css preconfigurados y listos para añadir al botón.